Firstly, a huge thanks for purchasing this theme, your support is truly appreciated!
This document covers the installation and use of this theme, reveals some answers to common problems and issues. We encourage you to read throughout this document if you are experiencing any difficulties. If you have any questions that are beyond the scope of document, please feel free to contact us via our Support Tickets System.
Azone PrestaShop Theme is fully compatible with Prestashop version 8.x
To install the theme you must have a working version of Prestashop already installed. For information in regard to installing the Prestashop platform, please see the Prestashop Documentation.
PrestaShop needs the following server configuration in order to run:
PrestaShop works best in Unix-based systems such as Linux and macOS, and while Windows might work, it is not actively supported.
phppsinfo.php file to your server and put it inside your current shop’s directory or the one where you intend to install it.http://your-domain.com/path-to-your-prestashop/phppsinfo.php).prestashop for both).You’ll get a web page detailing requirements and recommendations, and how your server does compared to them:
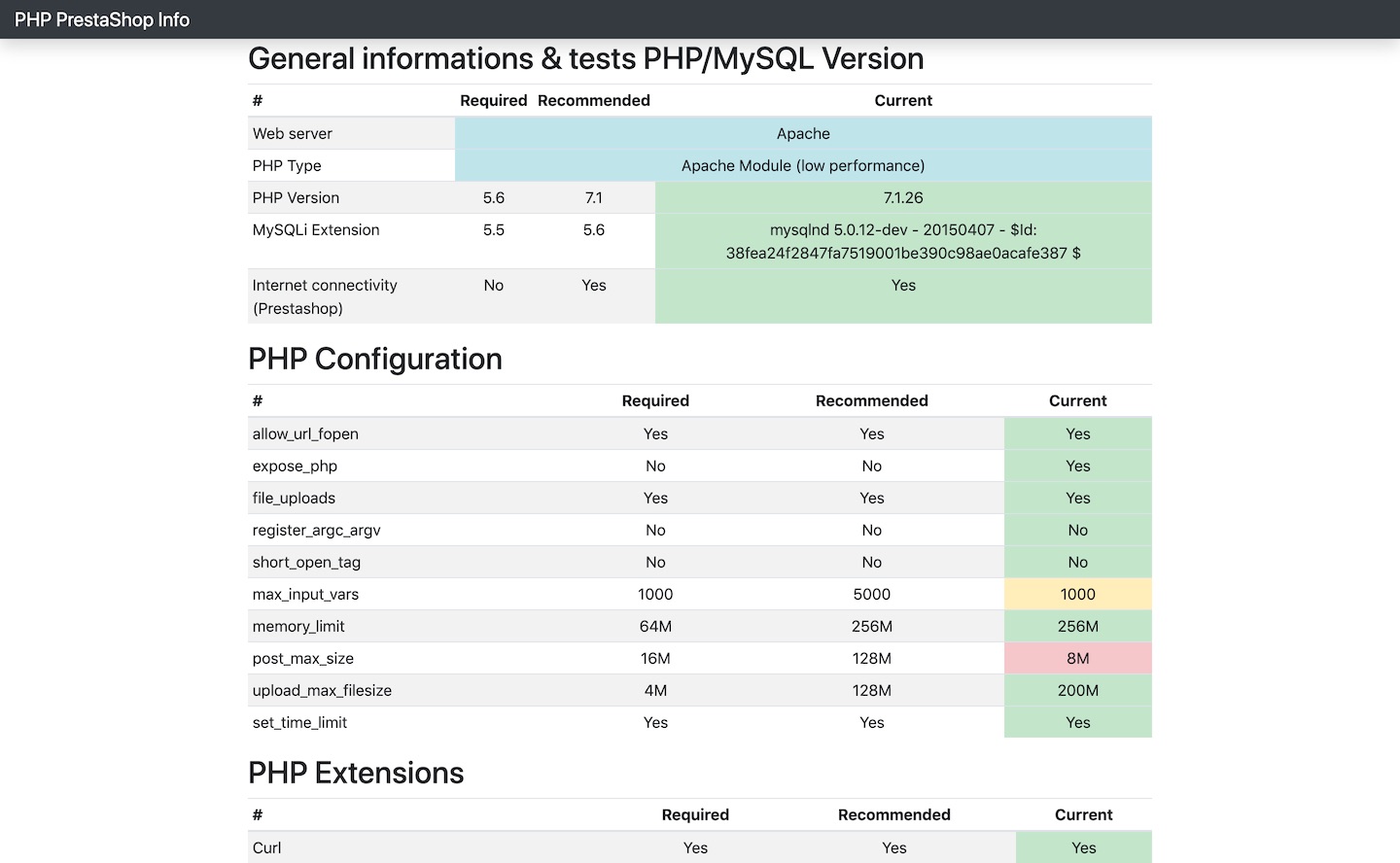
Note: Before installing theme, you must disable the cache. In your back office, please go to CONFIGURE >> Advanced Parameters >> Performance >> find “Cache” parameter >> Set “No” to disable cache >> Click “Save”.
Make sure you take the "Installable zip" - sp_azone_theme_x.x.x.zip
1. Login to your Prestashop admin panel and navigate to IMPROVE >> Design >> Theme & Logo. At the top of the page click the Add a new theme button.
2. Navigate to “Import from your computer” >> choose the zip theme file ” >> Save.

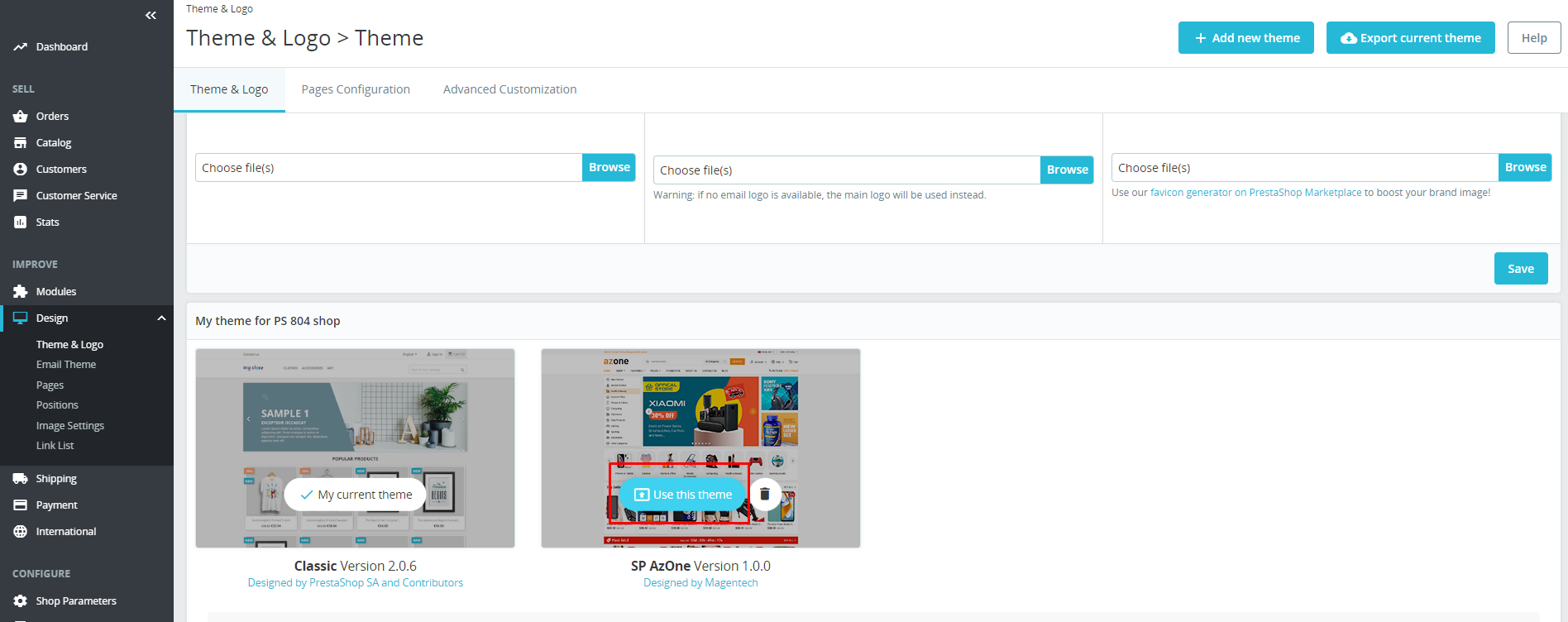
Note: After SP Azone theme is installed, you should Regenerate thumbnails. Go to IMPROVE >> Design >> Image Settings
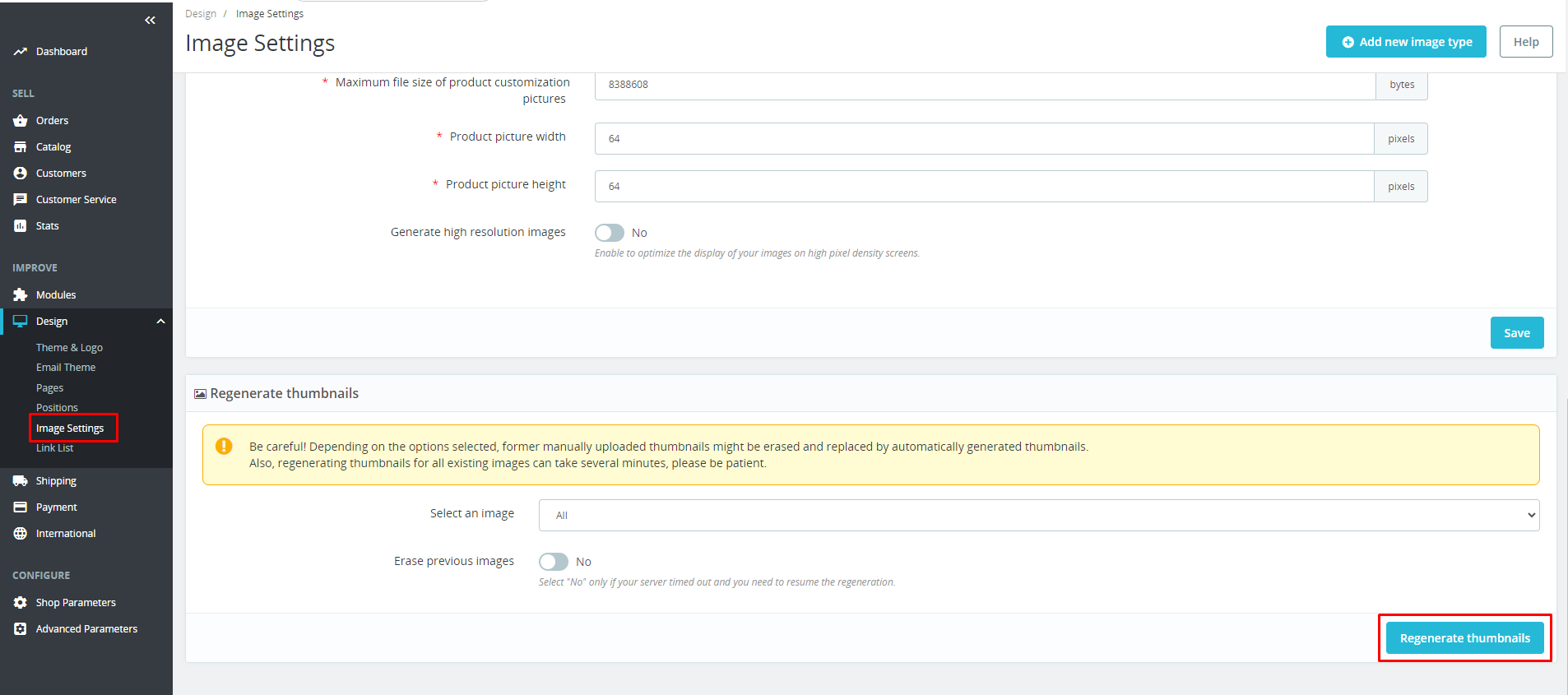
Go to MAGENTECH > SP Theme Configuration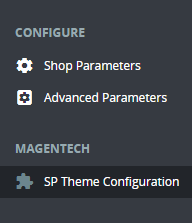
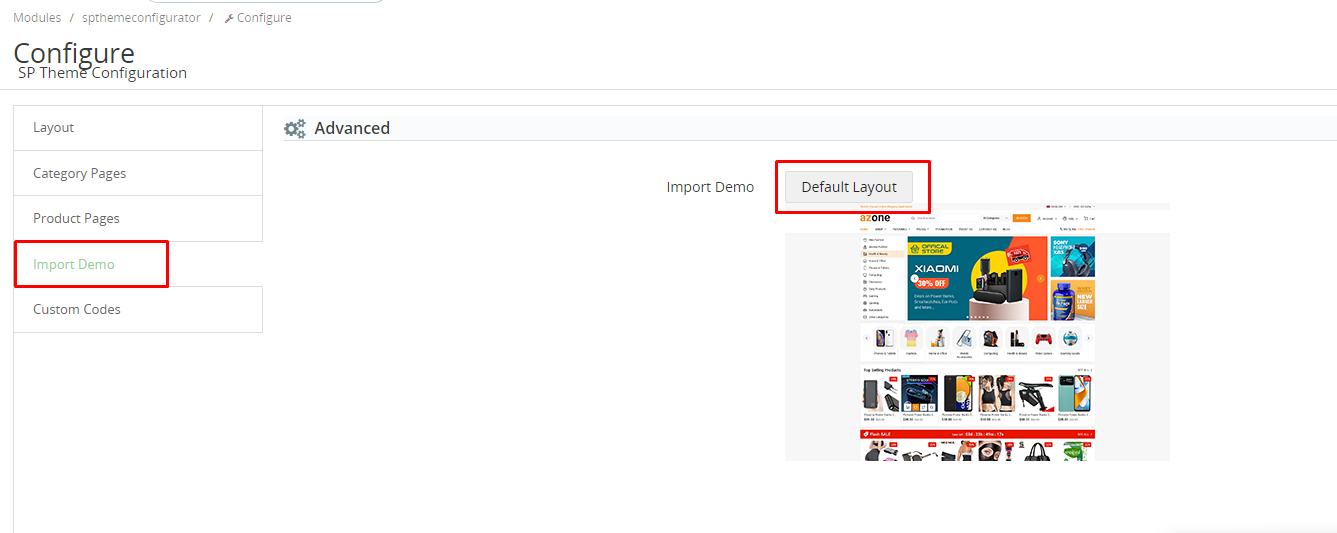
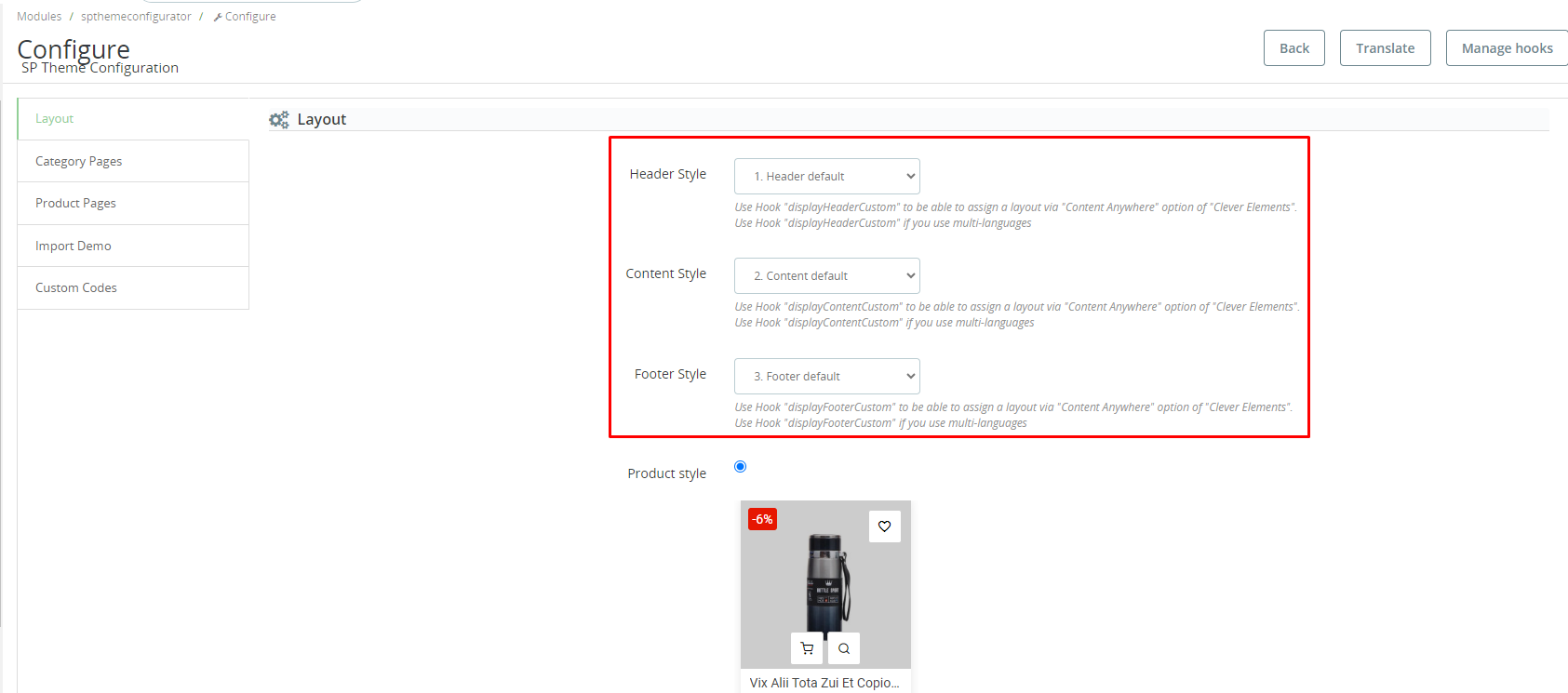
Clever Elements is a visual page builder module for PrestaShop enabling the creation of web pages in a live, visual way. There are 2 ways to Edit content with Clever Elements
The First Way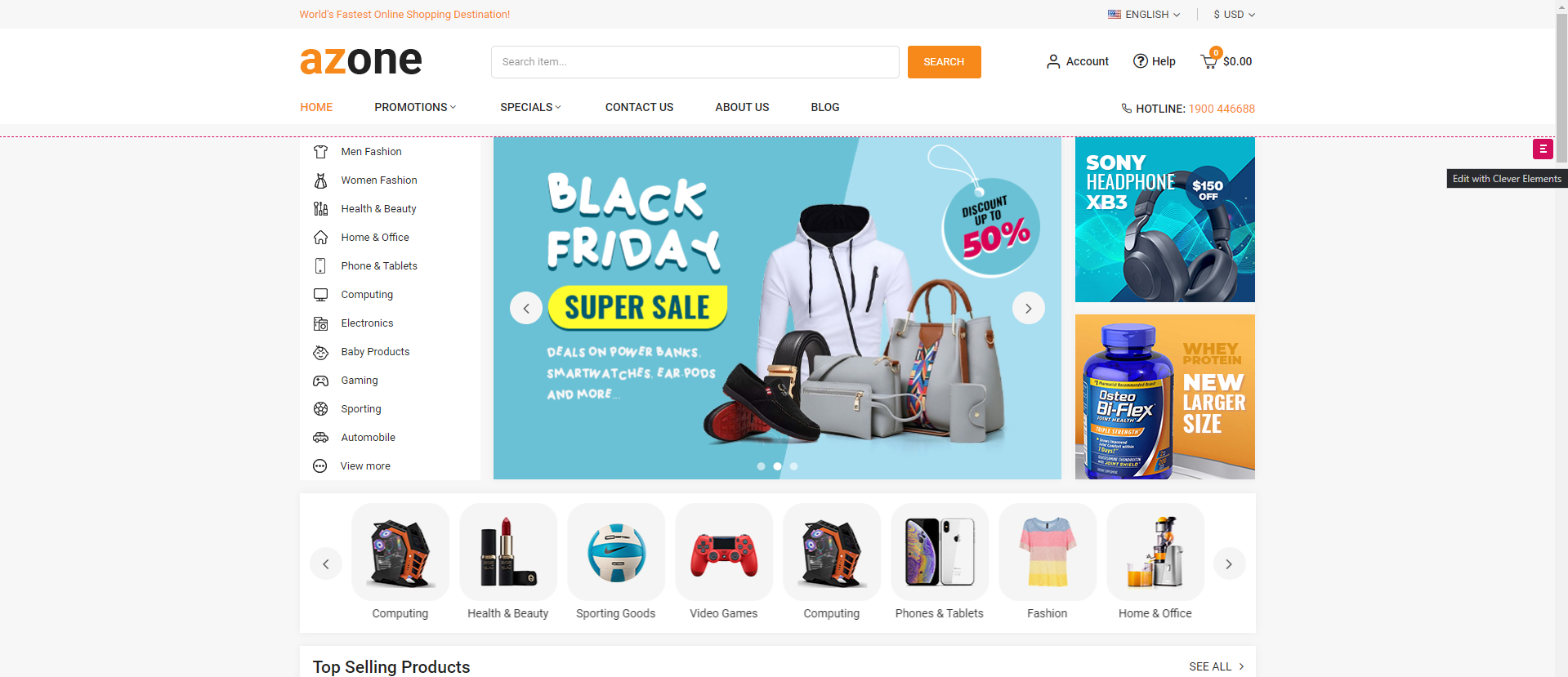
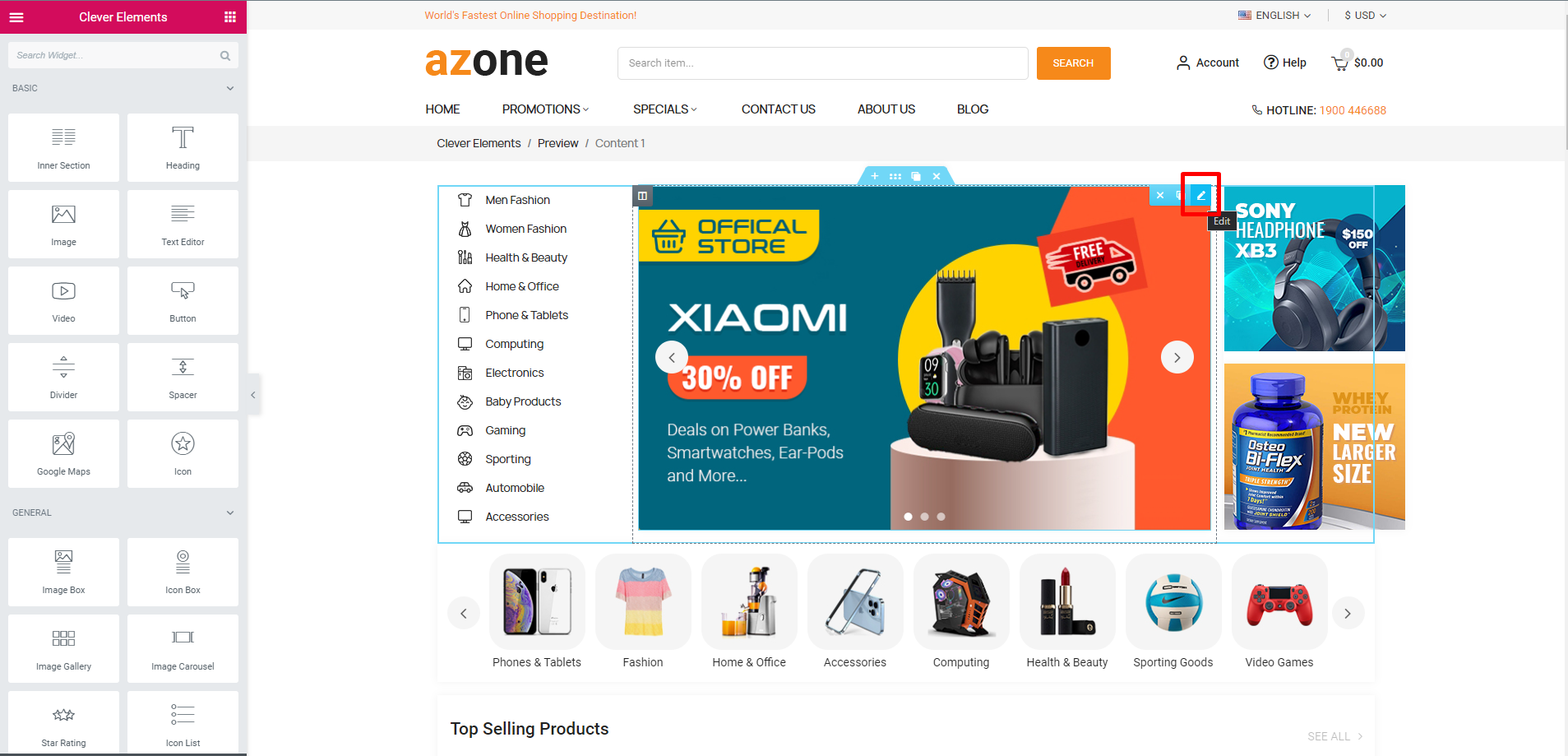
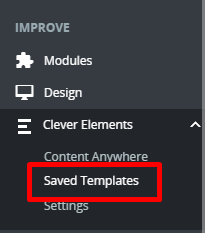
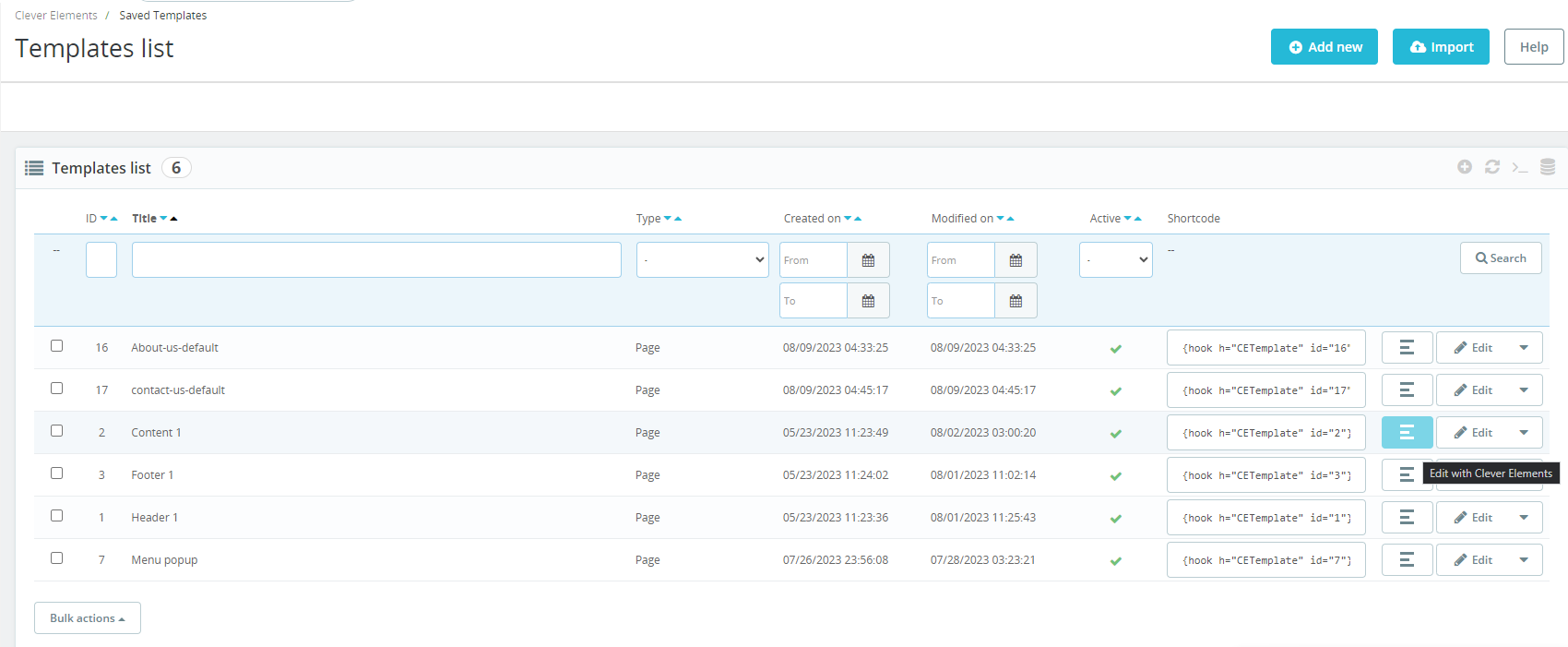
You can set up layouts, import demos from our server and configure category pages, product detail, etc...
* Navigate to MAGENTECH >> SP Theme Configuration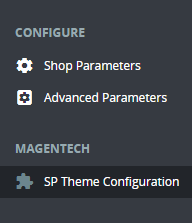
1. In Layout tab
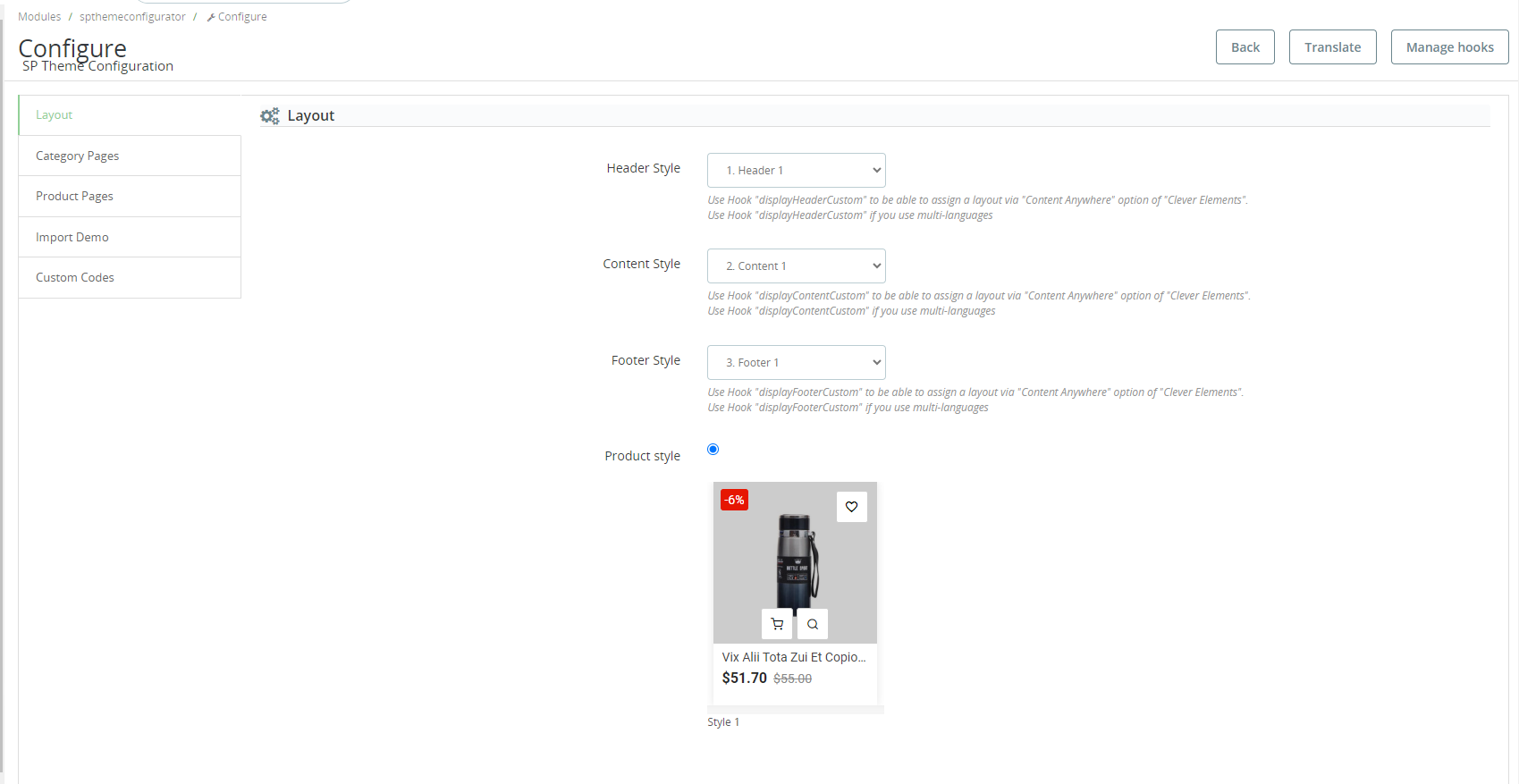
2. In Category pages tab
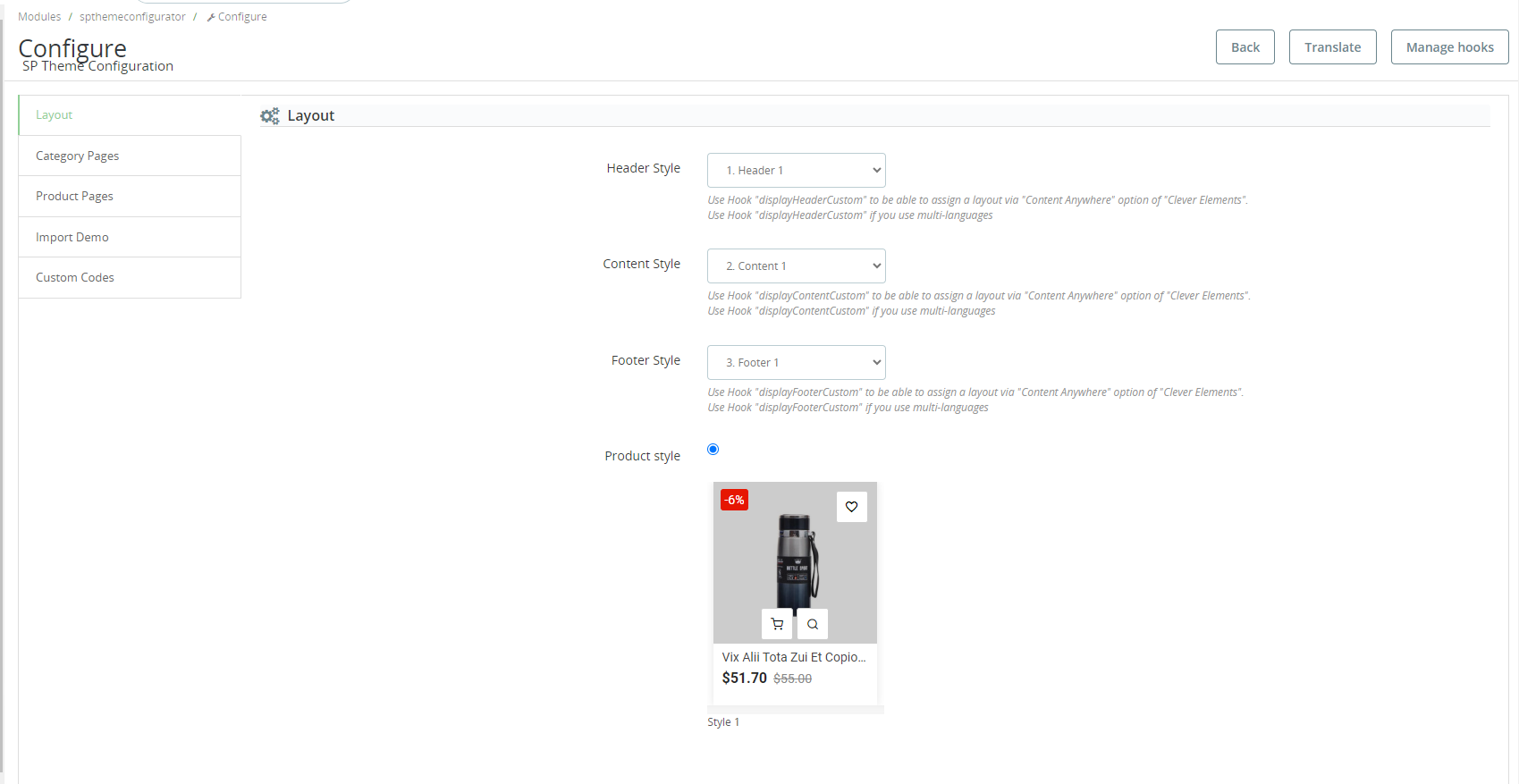
3. In Product Pages tab
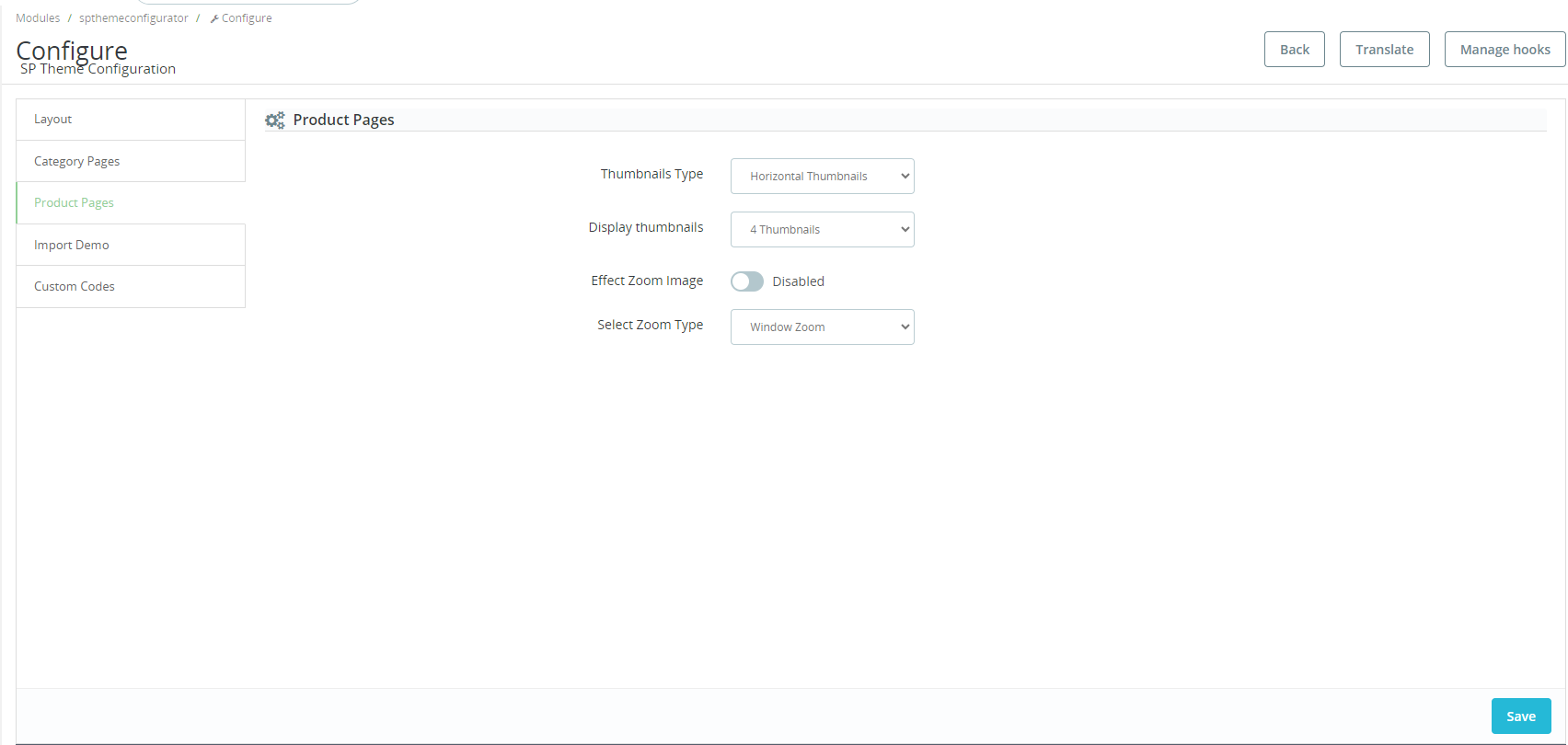
4. In Import Demo tab
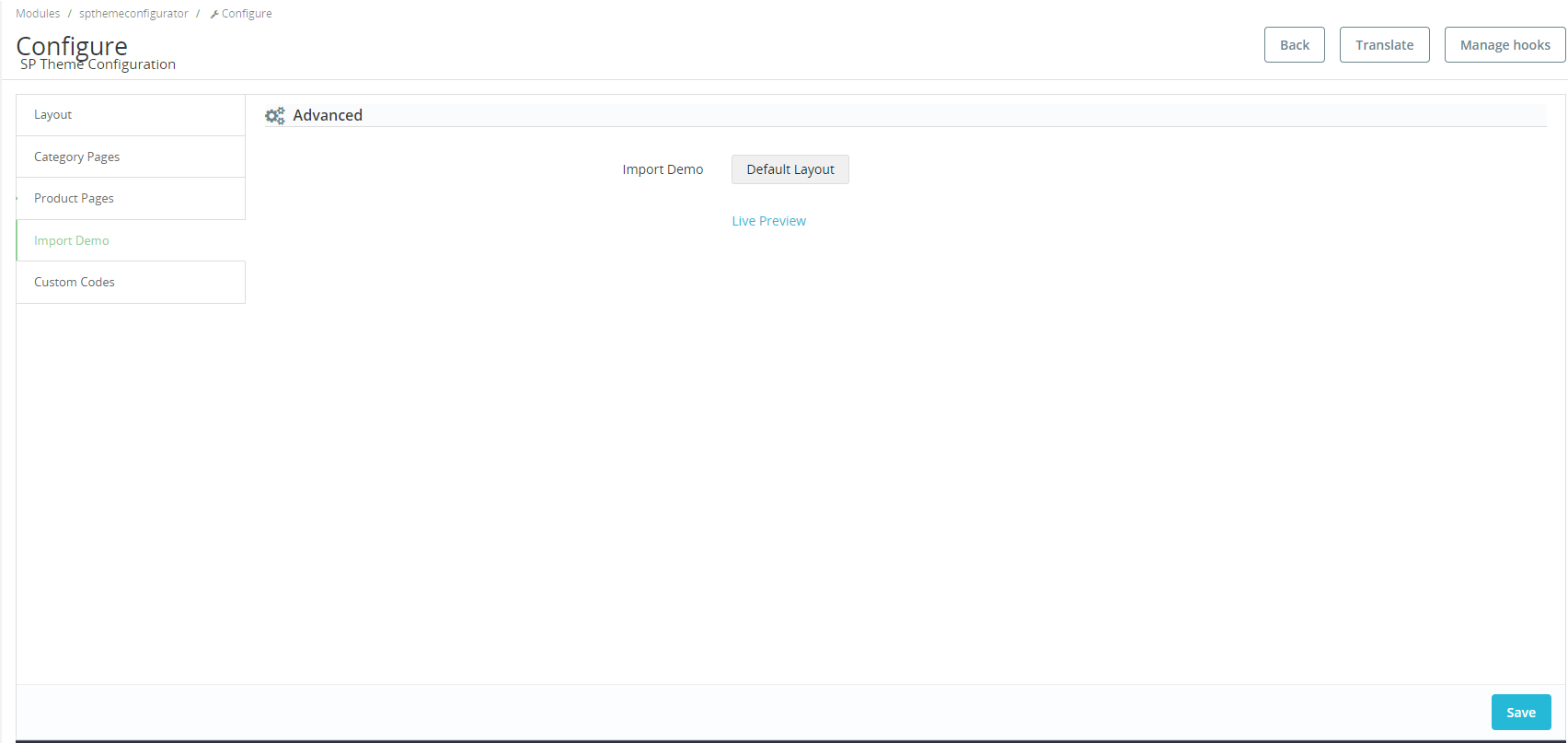
5. In Custom Codes tab
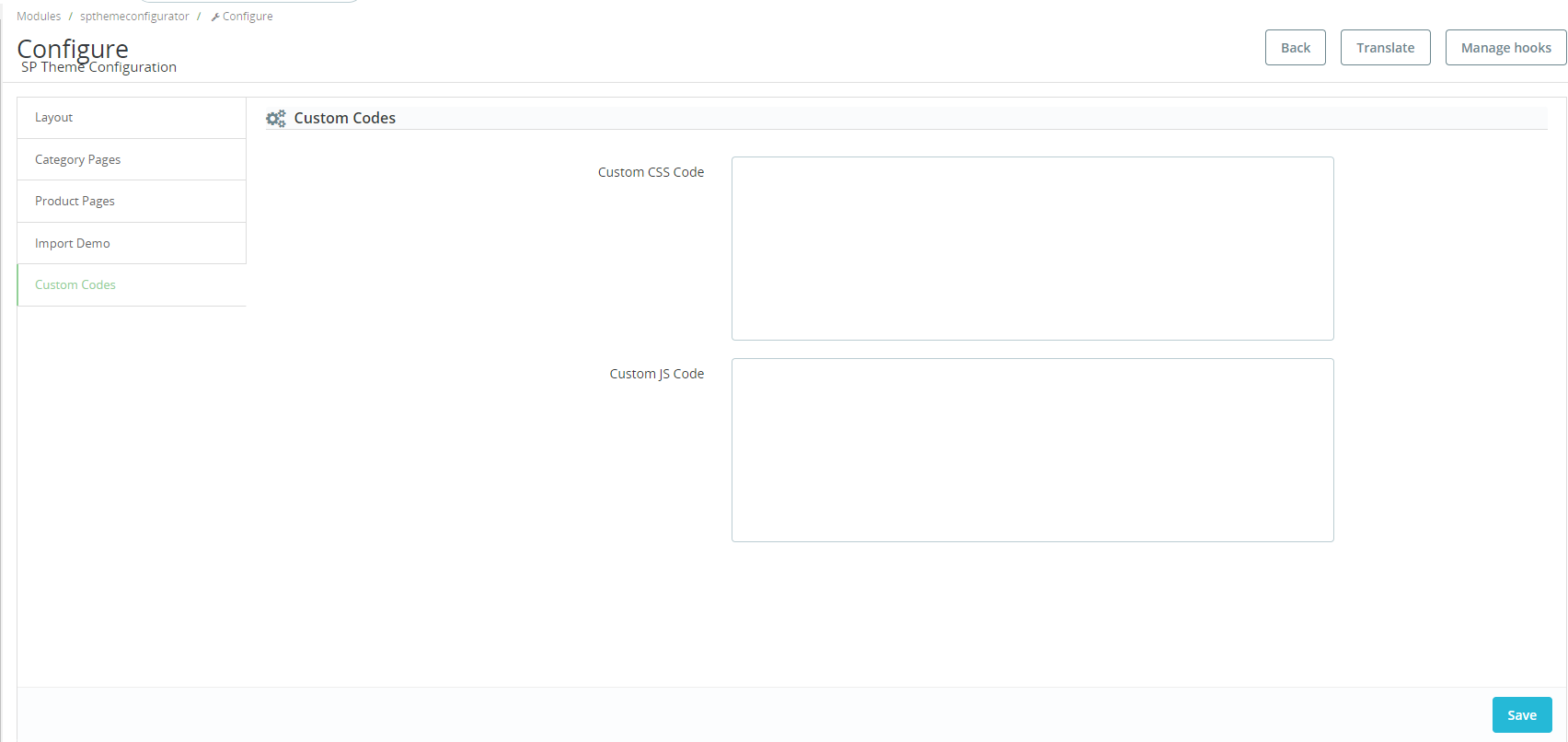
Examples code css
body{
background-color: red;
}
Examples code Javascript
alert('This is demo javascript');
- In the Prestashop Admin Panel, navigate to IMPROVE >> International >> Translations
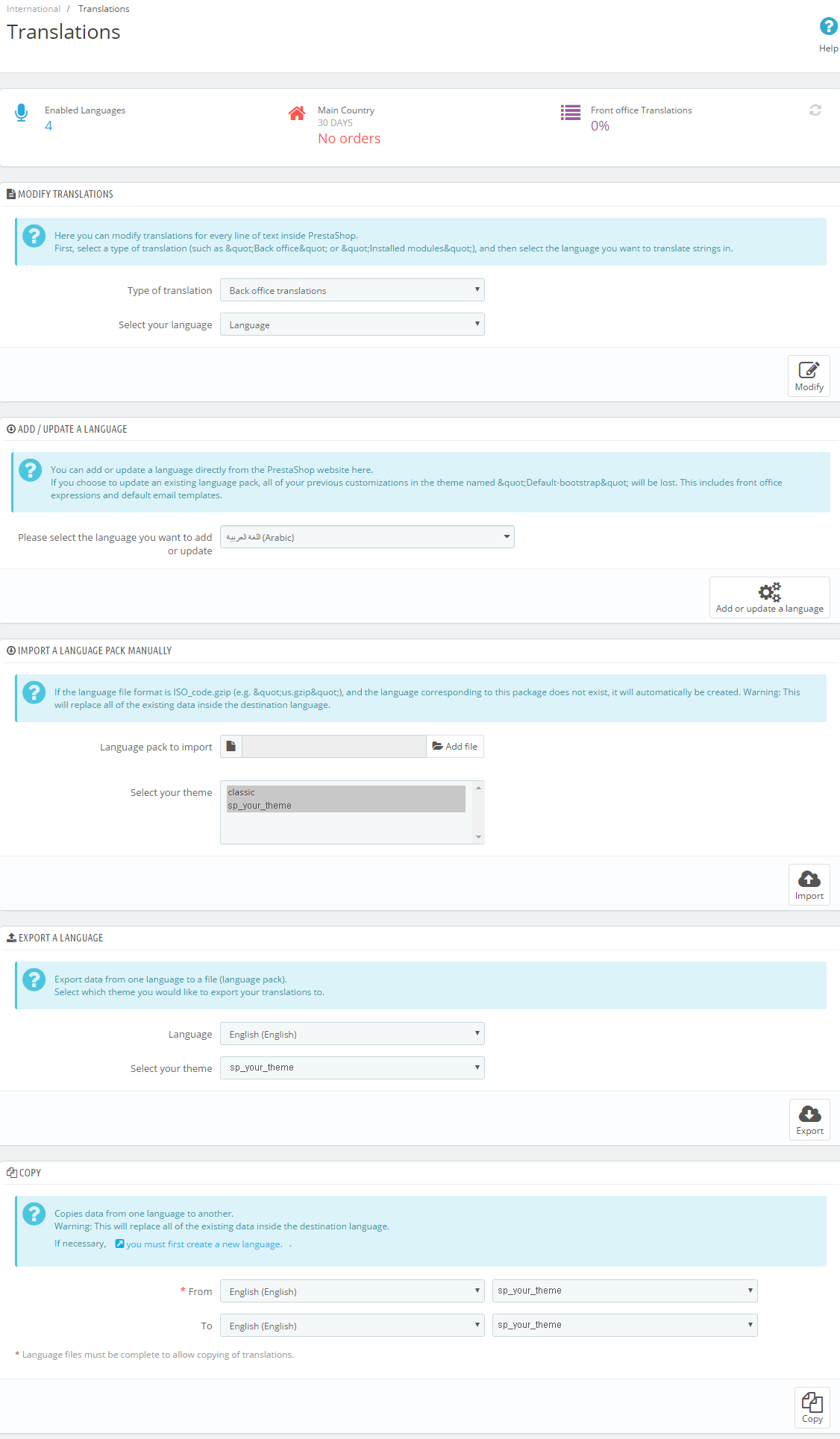
- At here, Scroll to block "ADD / UPDATE A LANGUAGE"
- Then, Select the language you want to add new, and click button "Add or update a language"
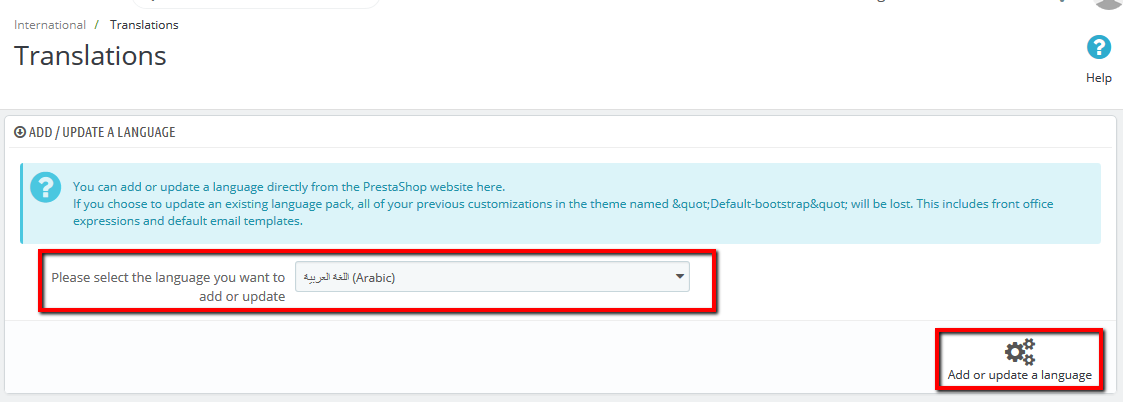
- In the Prestashop Admin Panel, navigate to IMPROVE >> International >> Translations (Same Add new Language)
- At here, Scroll to block "Export a Language"
- Then, Select Language and Your theme that you want Export, and click button "Export"
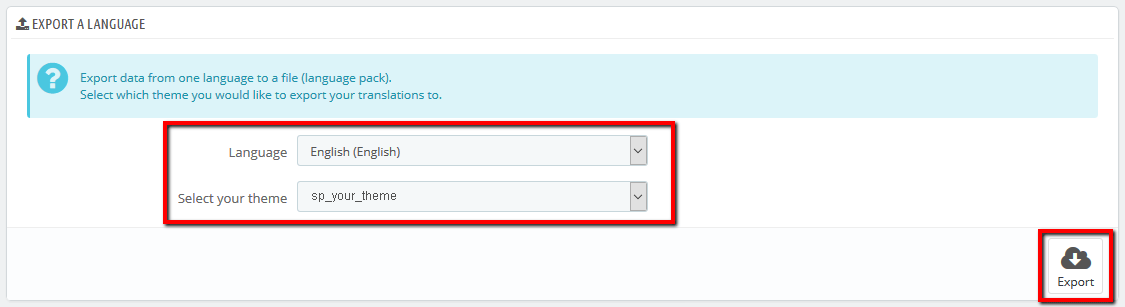
- In the Prestashop Admin Panel, navigate to IMPROVE >> International >> Translations (Same Add new Language)
- At here, Scroll to block "Import a language pack manually"
- Then, click button "Add file" and choose file language and select your theme, and click button "Import"
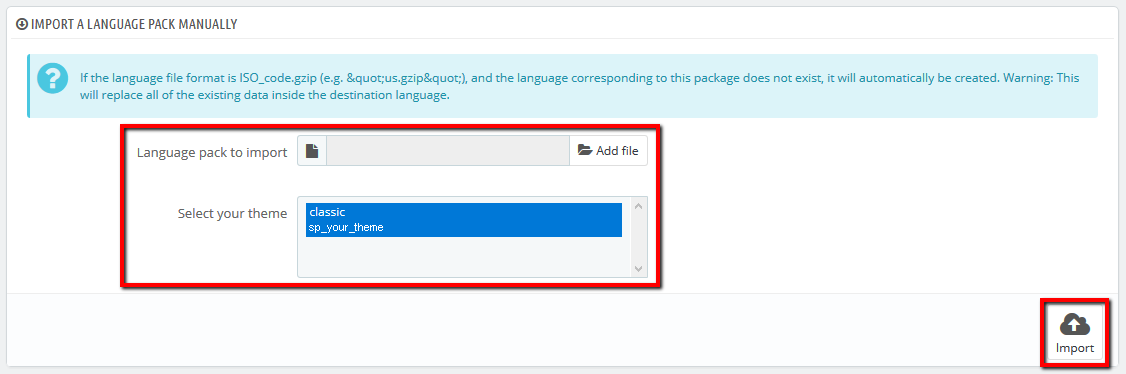
- In the Prestashop Admin Panel, navigate to IMPROVE >> International >> Localization, and choose tab "Languages"
- You can edit or delete language on your store
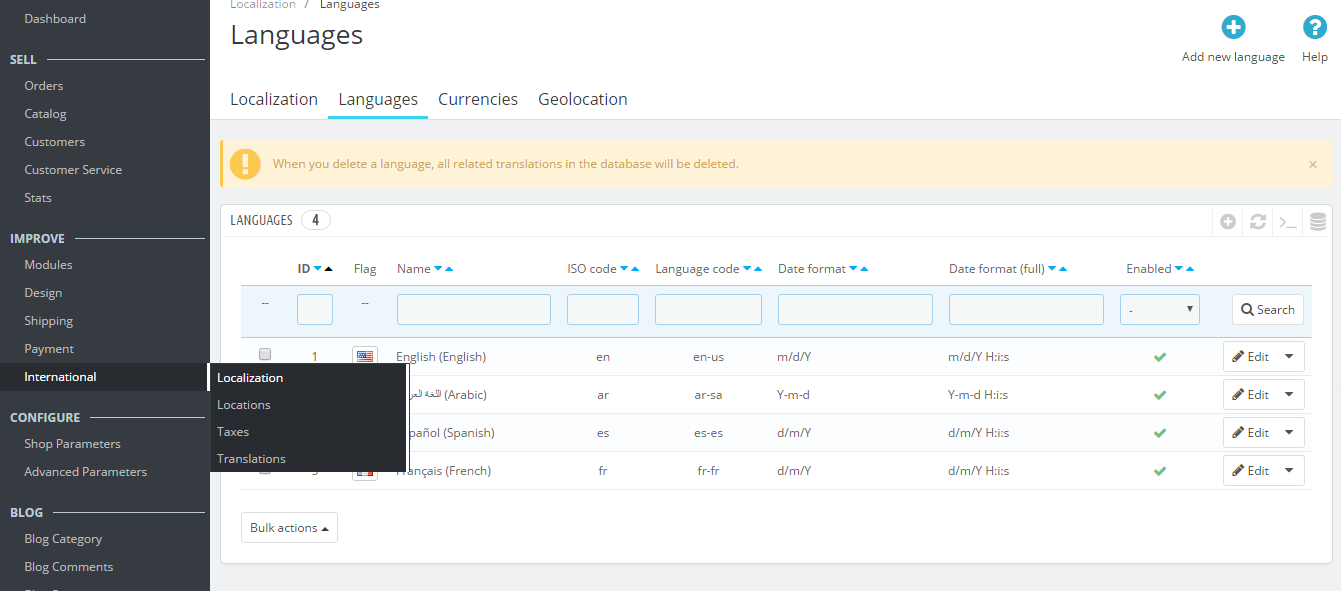
- If you want change language, click button "Edit".
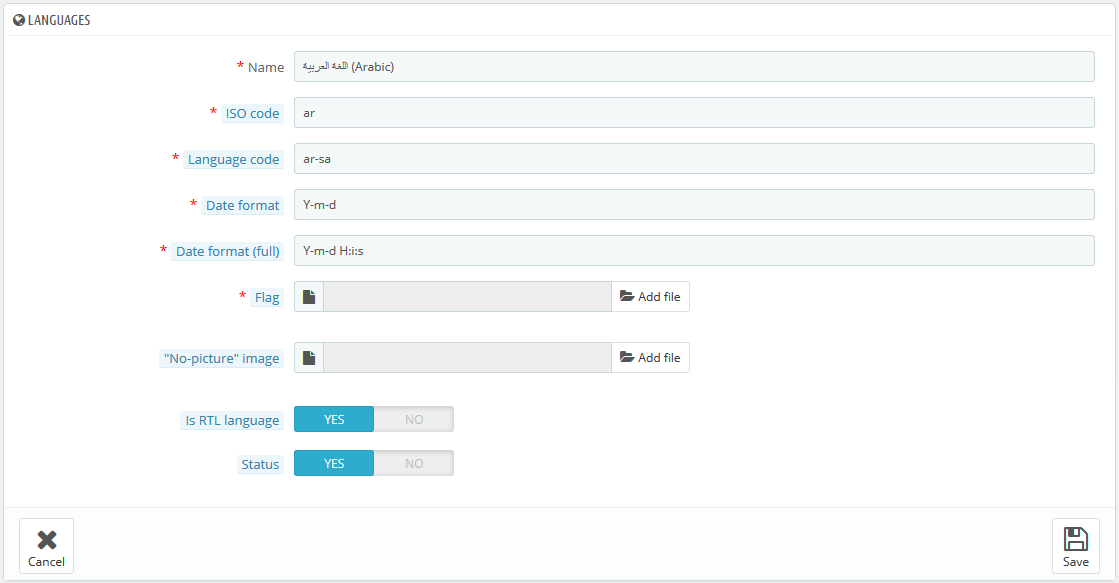
- In the Prestashop Admin Panel, navigate to IMPROVE >> International >> Localization, and choose tab "Currencies"
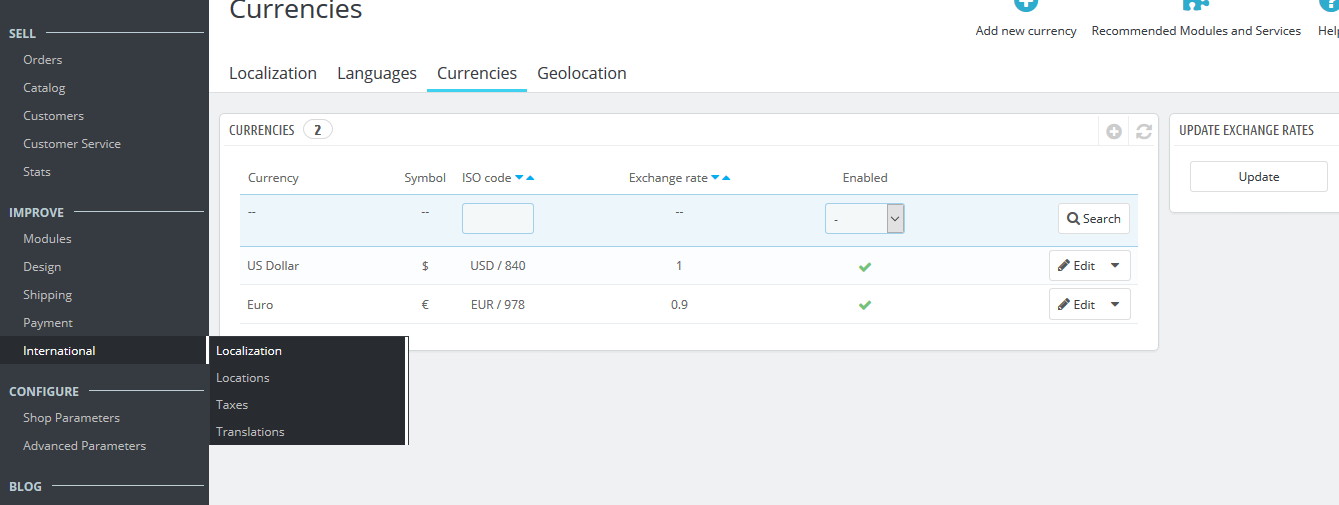
- In the "Currencies" configuration page, click button  in the right corner to “ADD NEW”.
in the right corner to “ADD NEW”.
You could configure this module like the illustration
- In the Prestashop Admin Panel, navigate to IMPROVE >> International >> Translations (Same Add new Language)
- In the "Translations" configuration page, scroll to block "MODIFY TRANSLATIONS"
- Then click button "Modify"
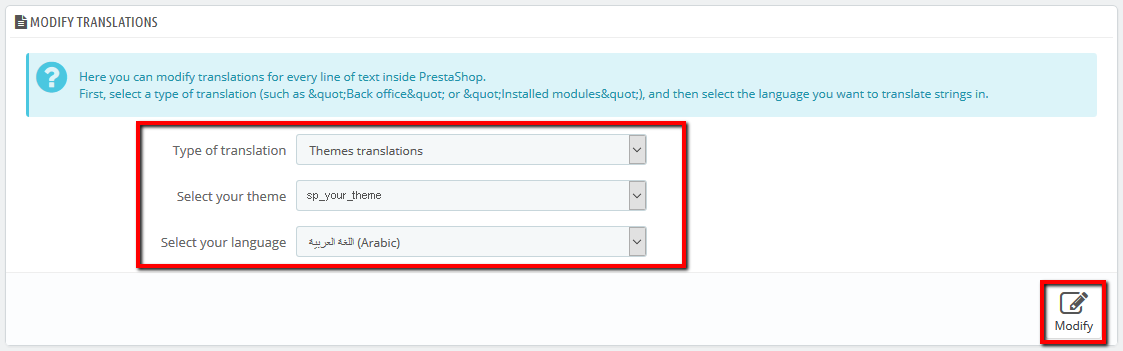
- Here, you can translate the text in the theme.
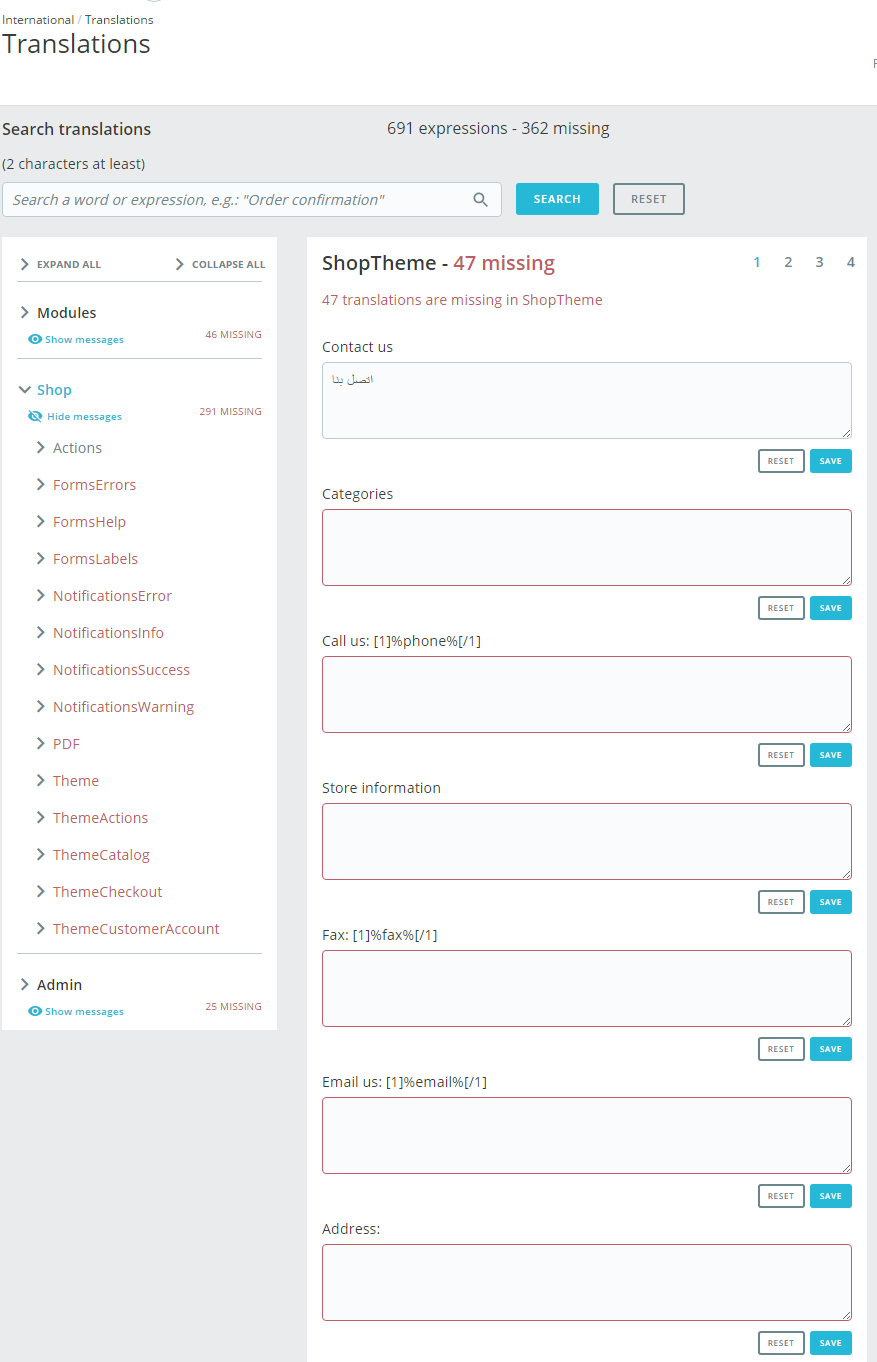
- In the Prestashop Admin Panel, navigate to IMPROVE >> International >> Translations (Same Add new Language)
- In the "Translations" configuration page, scroll to block "MODIFY TRANSLATIONS"
- Then click button "Modify"
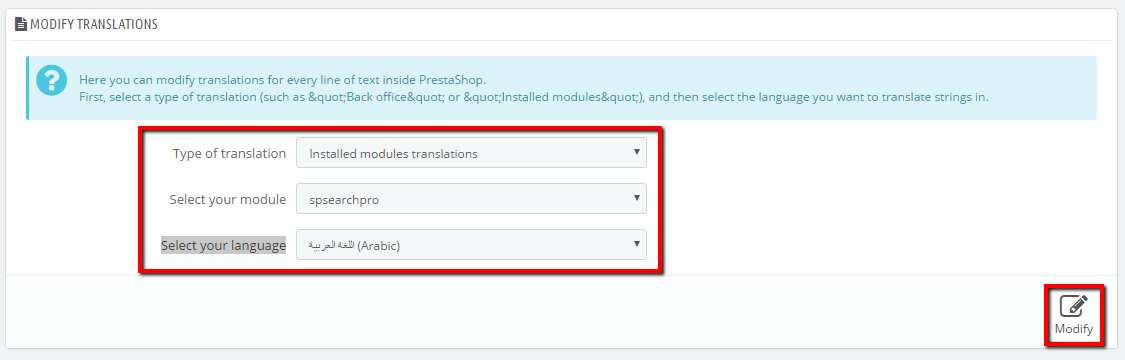
- Here, you can translate the text in the module.
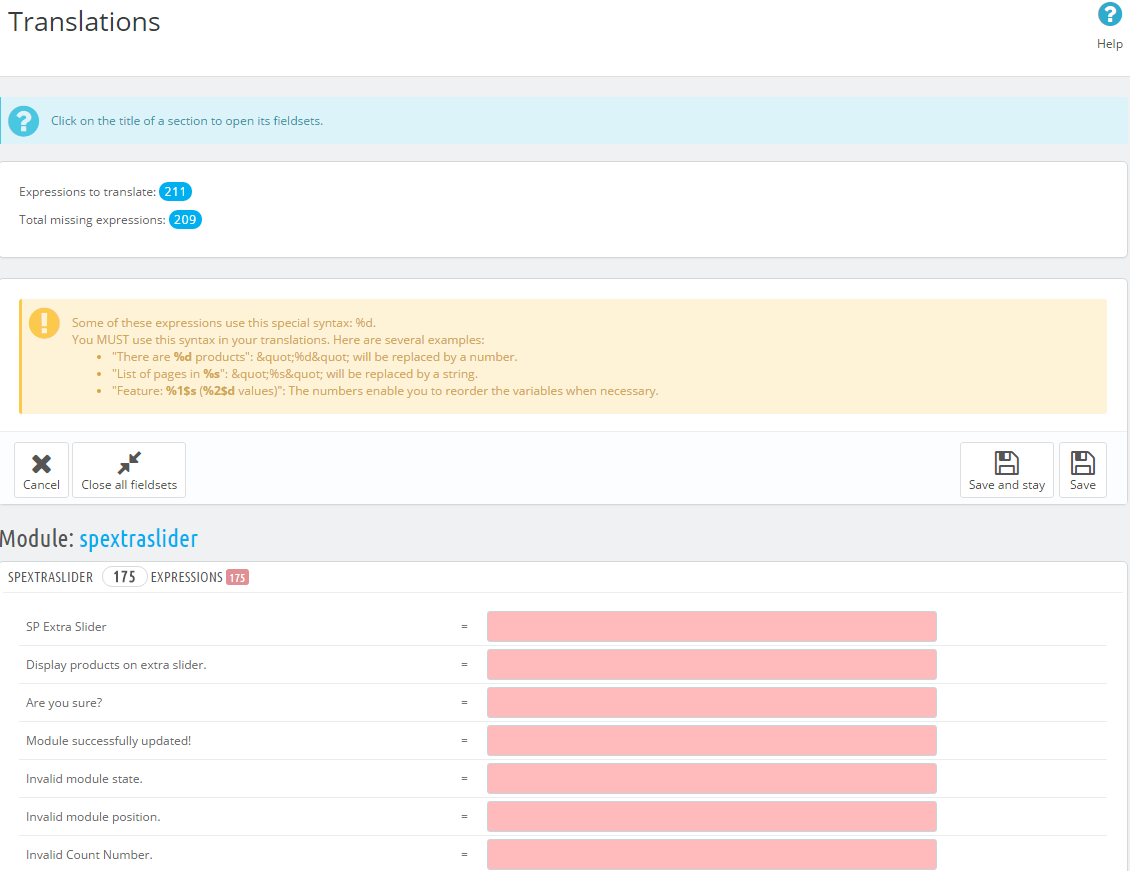
SUPPORT - If you have any questions that are beyond the scope of this help file, please feel free to send us via:
Support Tickets System
FAQs - Go to
Here to view more the Frequently Asked Questions.
Click here to view changelog.