This guide will help you install SM Xmas.
1COMPATIBLE WITH MAGENTO
This module is fully compatible with Magento Community Edition version 2.x
2REQUIREMENT
To install this module you must have a working version of Magento already installed. If you need help installing Magento, follow below sites and tutorials from magento.com, hope everything that you need are there.
- System Requirements – Required system credentials for your magento installation.
- Installation Guide – Installation guide that describes how to install magento2.
- Online Magento 2 guide – Online magento documentation that describes about magento2 in detail.
- Magento Forum – Magento forum site.
- stackoverflow.com – You can also get some useful articles from stackoverflow.
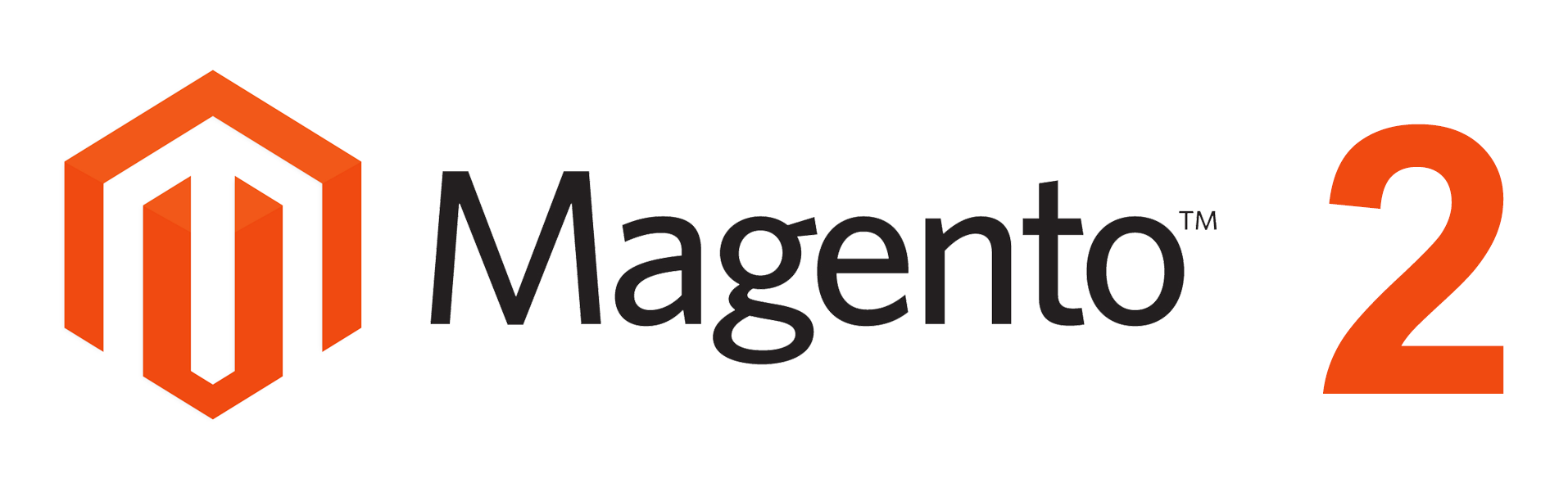
3INSTALLATION
- Step 1: Download and extract the extension’s package on your computer and navigate inside the folder.
- Step 2: Upload the folder named as app & pub from the package to the root of your Magento site on your server
- Step 3: To active SM Xmas, open command line in folder root of magento and run commands via ssh using putty or others
- 1. Please type the following command into the dialog to clear the compiled code and cache:
php bin\magento setup:upgrade
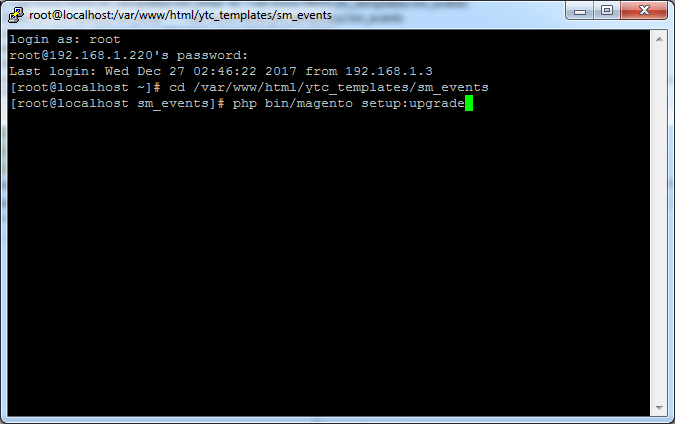
- 2. After running successfully the first command, type the following command into the dialog to flush cache on our Magento store
php bin/magento cache:flush
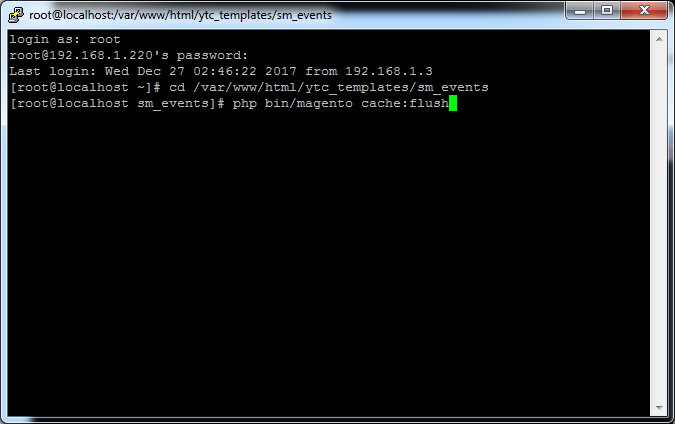
- 1. Please type the following command into the dialog to clear the compiled code and cache:
- Step 4: Go to Administration page to configure the extension
Important Note:
- After installing extension, you should logout first and then login Admin Panel to ensure all functions work normally.
- You should disable all caches in cache management in the installation and configuration process.
4CONFIGURATION
4.1 Layout Demo
You could see the appearance of SM Xmas module as following:
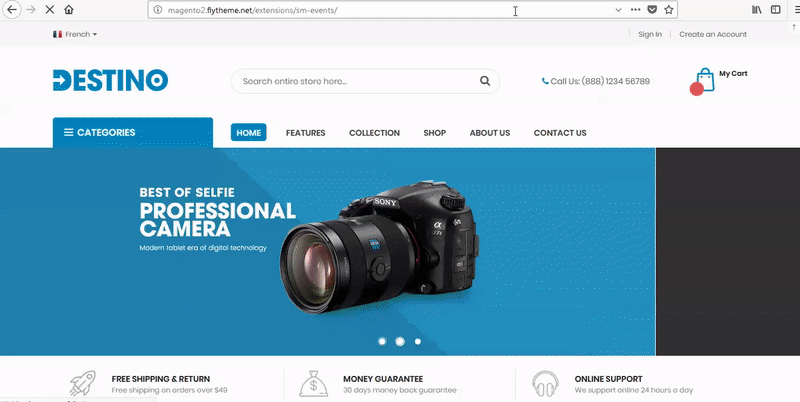
4.2 Module Configuration
Note: We used the images of module’s installtion on Magento 2.2.x to illustrate
In the Administrator Page, navigate to Stores -> Settings -> Configuration and find SM Xmas to configure.
Let’s look at the parameter in detail:
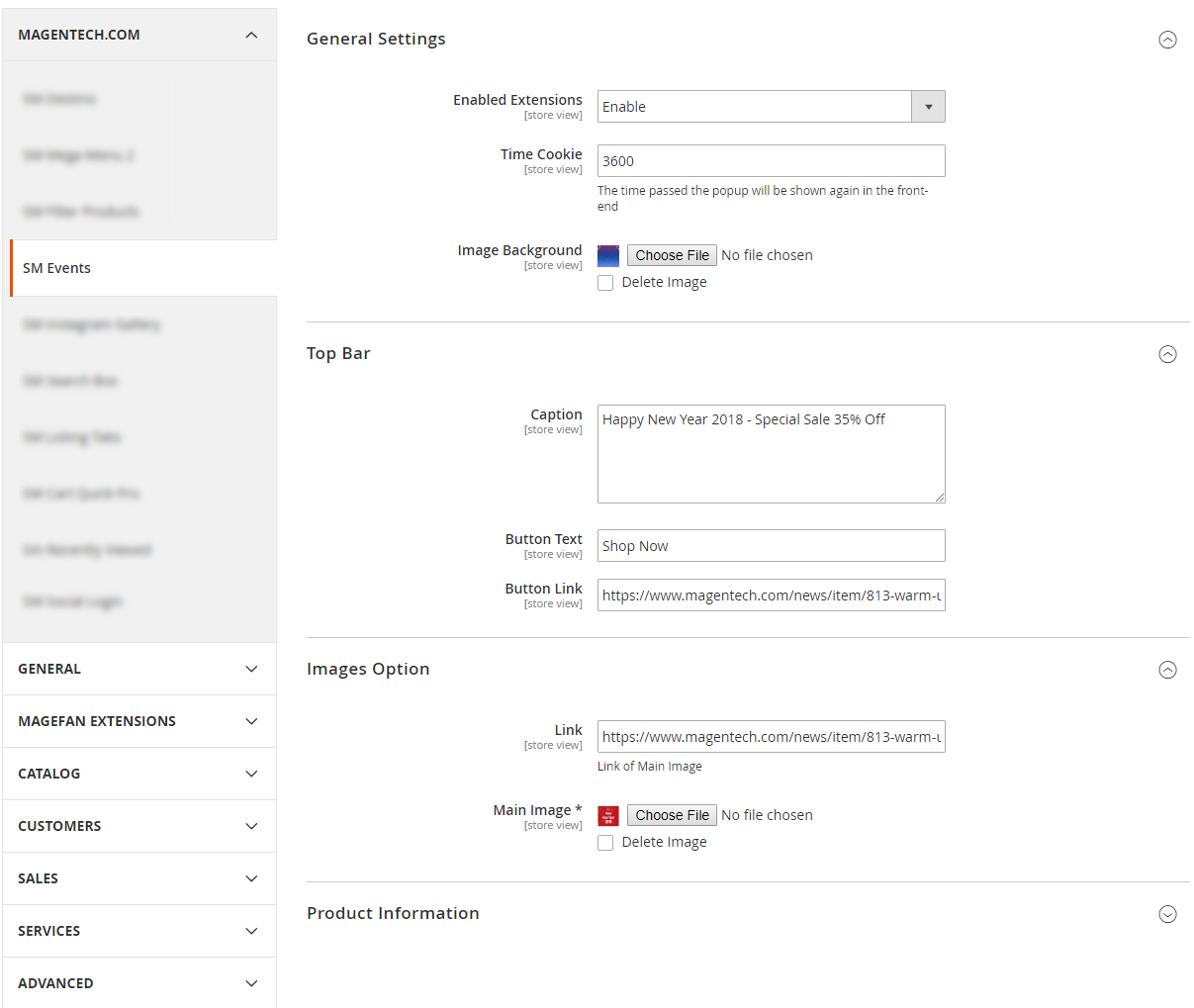
General settings
- Enabled Extensions: Enable or disable the module displaying on Frontend area.
- Time Cookie: The time passed the popup will be shown again in the front-end.
- Image Background: Choose image background that you want.
Top Bar
- Caption: Allow you enter caption to display in topbar .
- Button Text: Allow you enter text of button.
- Button Link: Allow you enter link of button .


Image Option
- Link: Link of main image.
- Main Image: Choose main image from your computer. This image will be display in center position of screen.
- Image Left: Choose left image from your computer. This image will be display in left position of screen.
- Image Right: Choose right image from your computer. This image will be display in right position of screen.
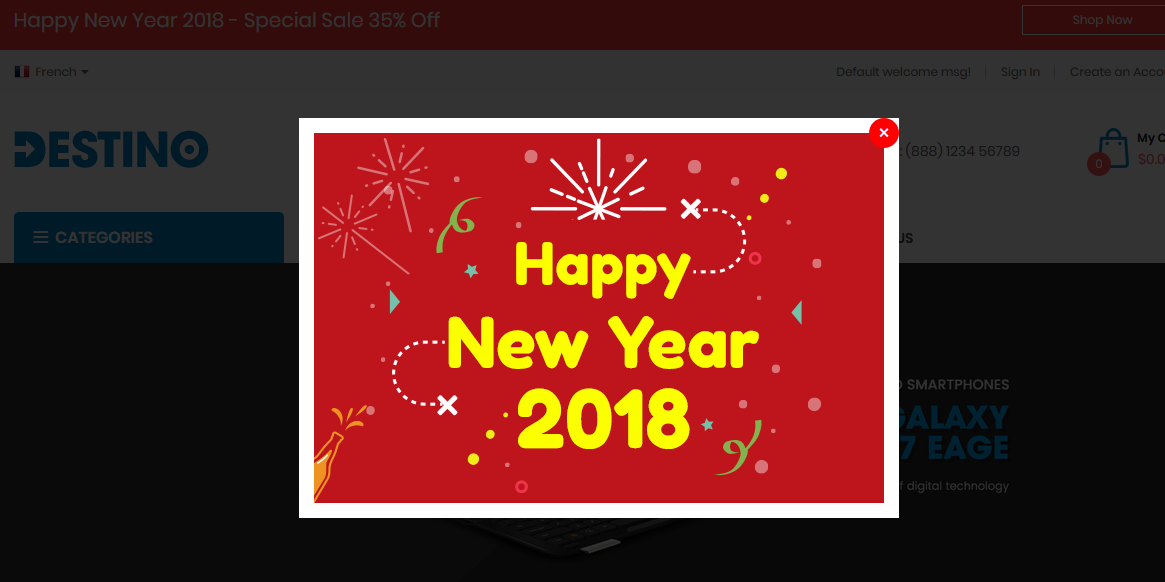
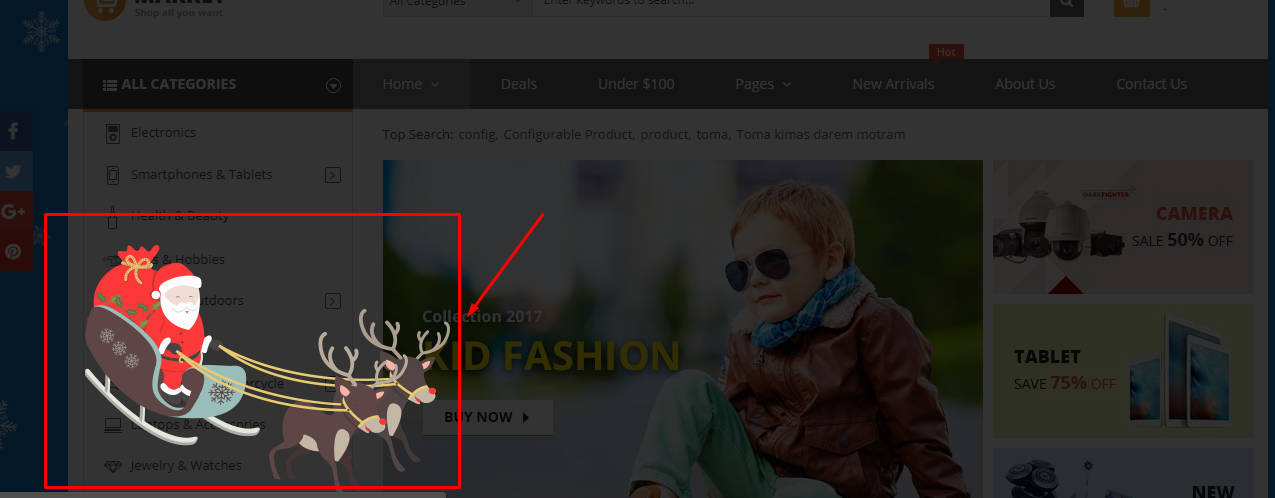
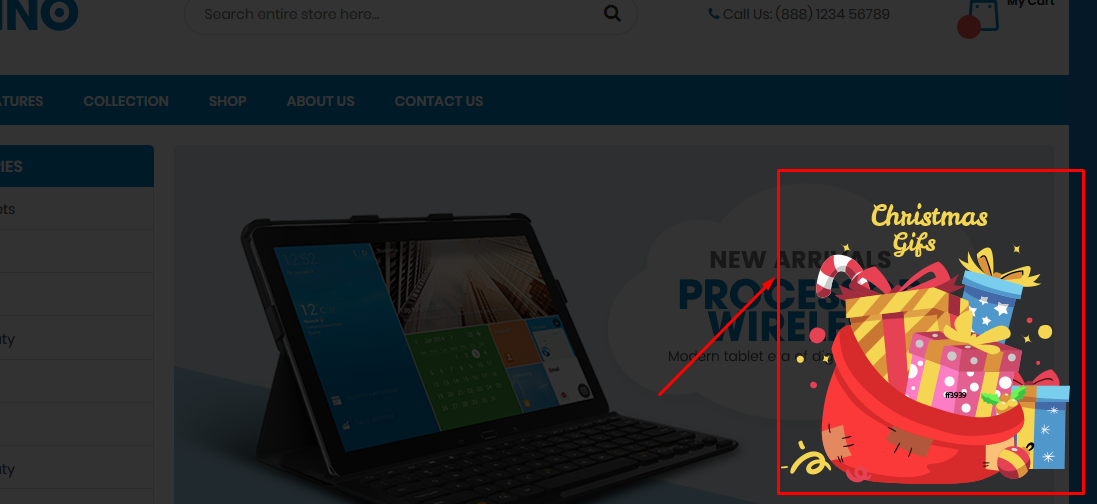
Atter that, press “Save Config” button to save your configuration. Now the SM Xmas Module is running on frontend area as the following images.
5SUPPORT
Thank you so much for using this module, your support is truly appreciated. If you have any questions that are beyond the scope of this document, please feel free to contact us via our Support Tickets System
